The "Developer Options" is a hidden settings menu on Android devices designed for app developers and advanced users. It provides access to various debugging and development tools, allowing them to test and optimize their apps. The settings available in Developer Options can potentially modify critical system functions, so it's typically hidden to prevent accidental misuse by regular users.
Here's a guide on how to access and enable Developer Options on an OPPO Reno:
Step 1: Accessing Developer Options
1. Open the "Settings" app on your OPPO Reno. You can usually find it in the app drawer or by swiping down and searching for "Settings."
2. Scroll down to the bottom and tap on "About Phone" or "System."
3. Look for "Build Number" or "Software Information." The exact location may vary depending on the OPPO Reno's software version.
4. Tap on "Build Number" multiple times (usually seven times) quickly. You will see a message saying that Developer Options has been enabled.
Step 2: Accessing Developer Options
1. Go back to the main "Settings" menu.
2. Scroll down, and you should now see "Developer Options" listed above or below "About Phone" or "System."
Step 3: Enable Developer Options
1. Tap on "Developer Options."
2. Toggle the switch at the top-right corner to enable it.
Now, Developer Options are enabled on your OPPO Reno2, and you can explore various settings and tools to aid in app development or to customize your phone further. Keep in mind that some of these settings can be complex and may cause issues if changed without understanding their implications.
Some notable options available in Developer Options include:
- USB Debugging: Allows you to connect your phone to a computer and use Android development tools like Android Studio for testing and debugging apps.
- Stay Awake: Keeps the screen on while charging, which is useful when testing apps without the screen constantly turning off.
- Mock Location: Lets you spoof your device's location, which can be helpful for testing location-based apps.
- Background Check: Shows apps that are consuming excessive battery or resources in the background.
- OEM Unlocking: Enables the ability to unlock the bootloader on some devices.
Remember to exercise caution while making changes in Developer Options, as incorrect settings might negatively impact your phone's performance or cause instability. If you're not sure about a specific option, it's better to research it beforehand or leave it untouched.
Here are some additional settings and options that you might find in the Developer Options of your OPPO Reno2:
- Animator Duration Scale: Adjusts the animation speed on your device. You can speed up or slow down the transition animations.
- Force RTL Layout Direction: Forces Right-to-Left (RTL) layout direction, even in non-RTL languages. This is useful for testing how your app behaves with RTL languages.
- Show Touches: Displays visual feedback when you touch the screen, helpful for recording screencasts or troubleshooting touch-related issues.
- Show Layout Bounds: Shows the layout boundaries of UI elements on the screen, aiding developers in designing and optimizing app layouts.
- GPU Rendering Profile: Provides options for GPU rendering, which can help diagnose graphics-related issues in apps.
- Bluetooth HCI snoop log: Allows capturing Bluetooth HCI (Host Controller Interface) snoop logs for Bluetooth debugging purposes.
- Keep mobile data turned on: Prevents mobile data from turning off when your device's screen is off, useful for continuous background tasks.
- Background Process Limit: Sets a limit on the number of background processes, potentially improving performance and battery life.
- Aggressive Wi-Fi to Cellular handover: Helps in switching from Wi-Fi to cellular data faster when Wi-Fi connectivity is weak.
- Enable 4x MSAA: Enables 4x Multi-Sample Anti-Aliasing for smoother graphics in certain apps and games.
- Strict Mode: Detects and highlights operations that may affect the app's performance negatively. Useful for identifying areas that need optimization.
Remember that the Developer Options are meant for advanced users and developers, so be cautious while tweaking any settings you are unsure about. Some settings can cause unintended consequences and may lead to system instability or data loss if misused. If you're not familiar with a particular option, it's best to leave it as default or research its purpose before making changes.
Additionally, always keep in mind that enabling certain features, such as "USB Debugging" or "OEM Unlocking," may expose your device to potential security risks, so it's essential to be mindful of what you enable and under what circumstances.

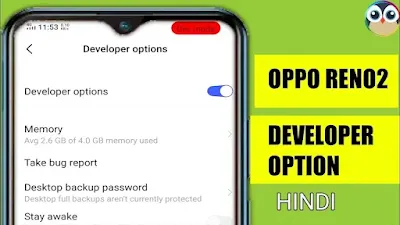









0 Comentarios