Error Code WS-37469-9 on PS4 is a network connection error that typically occurs when the console is unable to connect to the PlayStation Network (PSN). Here are some steps you can take to try and fix this issue:
Method 1: Check your internet connection
Ensure that your PS4 is connected to the internet and that your network is stable. Try resetting your modem and router, and make sure that there are no other devices connected to your network that are hogging bandwidth.
Method 2: Check the PSN status
Sometimes, the issue may not be with your internet connection, but rather with the PSN itself. Check the official PlayStation Network status page to see if any reported issues could affect your ability to connect.
Method 3: Check for PS4 software updates
Ensure that your PS4 is running the latest version of the software. Go to Settings > System Software Update to check for updates.
Method 4: Restart your PS4
Sometimes, a simple restart can fix issues with the PS4. Turn off the console, unplug it from the power source, wait for a few minutes, and then plug it back in and turn it on.
Method 5: Reset your PS4's network settings
Go to Settings > Network > Set Up Internet Connection and select "Custom." Then, follow the on-screen instructions to reset your PS4's network settings.
Method 6: Disable any proxy servers
If you are using a proxy server, try disabling it and connecting directly to the internet.
Method 7: Check your DNS settings
Go to Settings > Network > Set Up Internet Connection > Custom > DNS Settings > Manual. Change the Primary DNS to 8.8.8.8 and the Secondary DNS to 8.8.4.4. These are Google's public DNS servers, which may help resolve the issue.
Method 8: Disable UPnP
Go to Settings > Network > Set Up Internet Connection > Custom > UPnP and select "Disable." This may help if there is a conflict between UPnP and your network settings.
Method 9: Enable DMZ
If you have access to your router's settings, you can try enabling DMZ for your PS4's IP address. This will allow all incoming traffic to bypass your router's firewall and go directly to your PS4. However, this may pose a security risk, so use this method at your own risk.
Method 10: Check your router's firmware
Make sure your router's firmware is up to date. Check the manufacturer's website for any updates and follow the instructions to update your router's firmware.
Method 11: Use a wired connection
If you're using a wireless connection, try using a wired connection instead. This will provide a more stable connection and help resolve the issue.
Method 12: Change your MTU settings
Go to Settings > Network > Set Up Internet Connection > Custom > MTU Settings and select "Manual." Try setting the MTU value to 1473 or 1450 and see if this resolves the issue.
Method 13: Try a different network
If possible, try connecting your PS4 to a different network, such as a different Wi-Fi network or using a mobile hotspot. This can help determine if the issue is with your network or your PS4.
Method 14: Check your firewall settings
If you have a firewall enabled on your router or PC, check the settings to ensure that the PS4 is allowed to access the internet and PSN.
Method 15: Restore your PS4 to default settings
Go to Settings > Initialization > Restore Default Settings. This will reset your PS4 to its factory settings, so be sure to back up any important data beforehand.
Method 16: Change your IP address
Go to Settings > Network > Set Up Internet Connection > Custom > IP Address Settings > Manual. Enter a new IP address that is different from the current one. This can help if there is an IP conflict or if your current IP address has been blacklisted.
Method 17: Forward ports
You can try forwarding certain ports on your router to your PS4. The required ports are:
- TCP: 80, 443, 1935, 3478-3480
- UDP: 3478-3479
Refer to your router's manual for instructions on how to forward ports.
Method 18: Use a VPN
You can try using a virtual private network (VPN) to connect to the internet and PSN. This can help bypass any network restrictions or blocks that may be causing the issue.
Method 19: Rebuild your PS4 database
Turn off your PS4, and then hold down the power button until you hear two beeps. This will start the PS4 in Safe Mode. Select "Rebuild Database" and wait for the process to complete. This can help fix any corrupted files or data that may be causing the issue.
Method 20: Contact PlayStation support
If none of the above steps work, contact PlayStation support for further assistance. They may be able to provide additional troubleshooting steps or recommend repair options if necessary.
So one of the steps should help you to get rid of the error so that'll be all thank you so much for your precious time and please appreciate our work through your valuable comment.

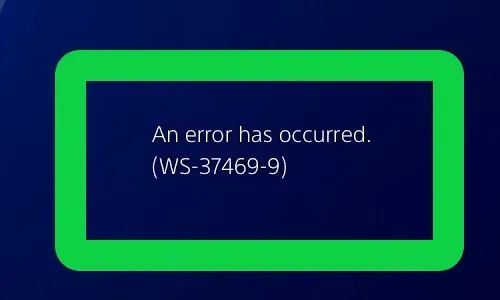









0 Comentarios