Method 1: Check World War 3 server status Visit the official World War 3 Twitter page, then see if there are any announcements about maintenance or system upgrades. Also, join the World War 3 group on Discord to receive the latest game announcements.
Method 2: Disable IPv6 using google DNS, On your keyboard press the Windows key + R then type ncpa.cpl and hit Enter. Right-click on your internet connection and pick Properties. Uncheck on Internet Protocol Version 6 (TCP/IPv6). After that, double-click on Internet Protocol Version 4 (TCP/IPv4). Select Use the following DNS server addresses option then type 8 8 8 8 and 8 8 4 4. Now, tick on Validate settings upon exit. Click Ok. Click Ok. Once done, relaunching World War 3 and see if the problem is fixed.
Method 3: Flush DNS Press the windows key then type cmd. Right-click on Command Prompt and pick Run as administrator. Now, type ipconfig /flushdns and press Enter. type ipconfig /registerdns and press Enter. type ipconfig /release and press Enter. type ipconfig /renew and press Enter. type netsh winsock reset and press Enter. type netsh int ip reset and press Enter. At last, restart your pc and check if the Fetching Data issue is resolved.
Method 4: Temporarily disable or uninstall 3rd party antivirus software Most security suites will allow you to do this directly via the tray-bar icon. Simply right-click on your antivirus icon and look for an option that allows you to disable real-time protection. If you don't know if you are using 3rd party antivirus software, then press the Windows key and then type Windows Security. Select it from the results. When Windows Security is opened, then select Virus & threat protection. Now, click on the Open app. At this point, 3rd party antivirus software will be opened, then disable the real-time protection. In case you don't know or can't disable it, then temporarily uninstall your 3rd party antivirus software. Once done, relaunch World War 3 to check whether the issue has been fixed.
Method 5: Disable In-Game Overlay To do that on NVIDIA GEFORCE EXPERIENCE, go to Settings then you will see IN-GAME OVERLAY, just disable it. On AMD Radeon Software, go to Settings. After that, go to Preferences. Look for the General section of preferences. There, disable the switch named “In-Game Overlay" by clicking or tapping on it. On Discord, go to settings. Scroll down and you will see Game Overlay. Click on it then disable it. On Steam. Go to Settings. Select In-Game. Uncheck Enable the steam overlay while in the game.
Method 6: Power Cycling Your Router & Modem Unplug the modem and router from the power outlet. Wait at least 15 seconds. Plug the modem back into the power outlet first, wait 1-2 minutes, then it’s time to power on the router. Wait for all panel lights on your cable modem to become green on, then relaunch World War 3 to check whether the issue has been fixed. If after restarting your Router & Modem the error still appears then try connecting to another network, such as a neighbor's wifi, mobile data, public network, etc.
Finally, if all the above-mentioned methods do not help you fix the timeout error in the World War 3 game, then you can try to uninstall and reinstall the game. That's all thank you so much for your precious time and please appreciate our work through your valuable comment.

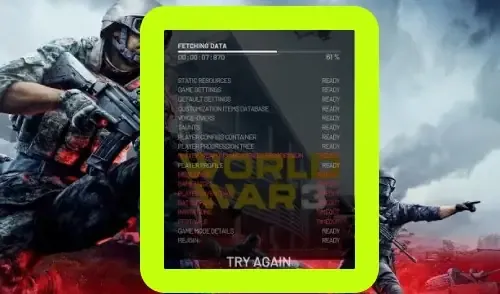







0 Comentarios