Error code 0x80070057 means that there is a problem with your computer's storage. This problem can prevent you from installing Windows, formatting your hard drive, copying files, running Windows Update, or accessing files on your hard drive.
Error code 0x80070057 is a common issue that can occur on Windows operating systems. It typically indicates a problem with data integrity during various operations, such as Windows updates, system backups, disk formatting, or file transfers. This error can be frustrating and may prevent you from completing important tasks. Fortunately, there are several steps you can take to resolve this issue. In this guide, we will provide you with a step-by-step solution to fix error code 0x80070057 on your Windows system.
Step-by-Step Solution:
Step 1: Check for Windows Updates:
1. Press the Windows key + I to open the Settings menu.
2. Click on Update & Security.
3. Select Windows Update from the left pane.
4. Click on Check for updates and let Windows search for and install any available updates.
5. After the updates are installed, restart your computer and check if the error persists.
Step 2: Run Windows Update Troubleshooter:
1. Type Troubleshoot in the Windows search bar and select **Troubleshoot settings**.
2. Scroll down and click on Additional Troubleshooter.
3. Locate and run the Windows Update troubleshooter. Follow the on-screen instructions to complete the troubleshooting process.
4. Restart your computer and check if the error is resolved.
Step 3: Perform a Disk Cleanup:
1. Press the Windows key + S and search for Disk Cleanup.
2. Select the drive you want to clean up (usually the system drive, C:).
3. Check the boxes next to the types of files you want to delete (e.g., Temporary files, Recycle Bin files).
4. Click on OK and then Delete Files to confirm.
5. Restart your computer and see if the error is fixed.
Step 4: Repair Corrupted System Files:
1. Open the Command Prompt as an administrator. Search for cmd in the Windows search bar, right-click on Command Prompt, and select Run as administrator.
2. In the Command Prompt window, type the following command and press Enter:
```
sfc /scannow
```
3. Allow the System File Checker to scan and repair any corrupted system files.
4. Once the process is complete, restart your computer and check if the error is resolved.
Step 5: Check and Repair Disk Errors:
1. Open File Explorer and right-click on the drive you want to check (usually the system drive, C:).
2. Select Properties and navigate to the Tools tab.
3. Under the "Error checking" section, click on Check.
4. Follow the on-screen instructions to scan and repair disk errors.
5. Restart your computer after the process is finished.
Step 6: Modify Registry Settings (Advanced Users Only):
(Note: Editing the Windows Registry can be risky. Create a backup before proceeding.)
1. Press Windows key + R, type regedit, and press Enter to open the Registry Editor.
2. Navigate to the following key:
```
HKEY_LOCAL_MACHINE\SOFTWARE\Microsoft\Windows\CurrentVersion\RunOnce
```
3. Check for any entries related to the error code 0x80070057. If found, right-click on them and choose Delete.
4. Close the Registry Editor and restart your computer.
If the error persists after following these steps, it may be advisable to seek help from a professional or the official Microsoft support forums. Remember that making incorrect changes to your system settings can lead to further issues, so proceed with caution and create backups when necessary.
ADDITIONAL INFORMATION
Error code 0x80070057 can occur when installing Windows updates, software, or copying files. It typically means that there is a problem with a system file or registry entry.
Here are some step-by-step solutions to fix error code 0x80070057:
- Run the System File Checker (SFC) tool.
- Run the DISM tool.
- Reset the Windows Update components.
- Disable or uninstall third-party antivirus software.
- Update your drivers.
- Perform a clean boot.
If you have tried all of the above solutions and you are still getting error code 0x80070057, then you may need to contact Microsoft support for further assistance.
I hope this helps!
Also Read
Fix Message Not Sent. Phone Number Formatted Incorrectly Problem Solved
How To Fix Microsoft Laptop Black Screen Problem Solved
How to Fix iPhone Error 4013 Problem Solved
Messages Not Loading on Facebook Messenger Problem Solved
How To Fix Can’t Share Posts to Stories on Instagram Problem Solved
How To Fix Facebook Messenger App Not Showing Messages Problem Solved
How To Fix Microsoft Edge is Not Working Problem Solved
Fix Windows 11 Black Screen Problem Solved
How To Fix Dell Laptop Black Screen Problem Solved

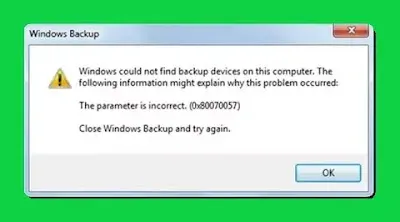









0 Comentarios